Tracking đặt lịch bằng google tag manager và ga4 như thế nào? Bằng cách này, bạn có thể biết được ai là khách hàng tiềm năng, họ đặt lịch với bạn vào thời gian nào, và họ quan tâm đến dịch vụ nào của bạn. Điều này sẽ giúp bạn tối ưu hóa chiến lược marketing của bạn và tăng tỷ lệ chuyển đổi.
Trong bài viết này, tôi sẽ hướng dẫn bạn cách tracking đặt lịch bằng google tag manager và ga4 một cách chi tiết và hiệu quả. Nếu bạn muốn thực hiện những thủ thuật tracking GA4 khác nhưng không biết cách triển khai, hãy liên hệ với chuyên gia Digital Marketing của chúng tôi trên Askany để được hướng dẫn chi tiết bạn nhé.
Mục lục
Tóm tắt tracking đặt lịch bằng google tag manager và GA4
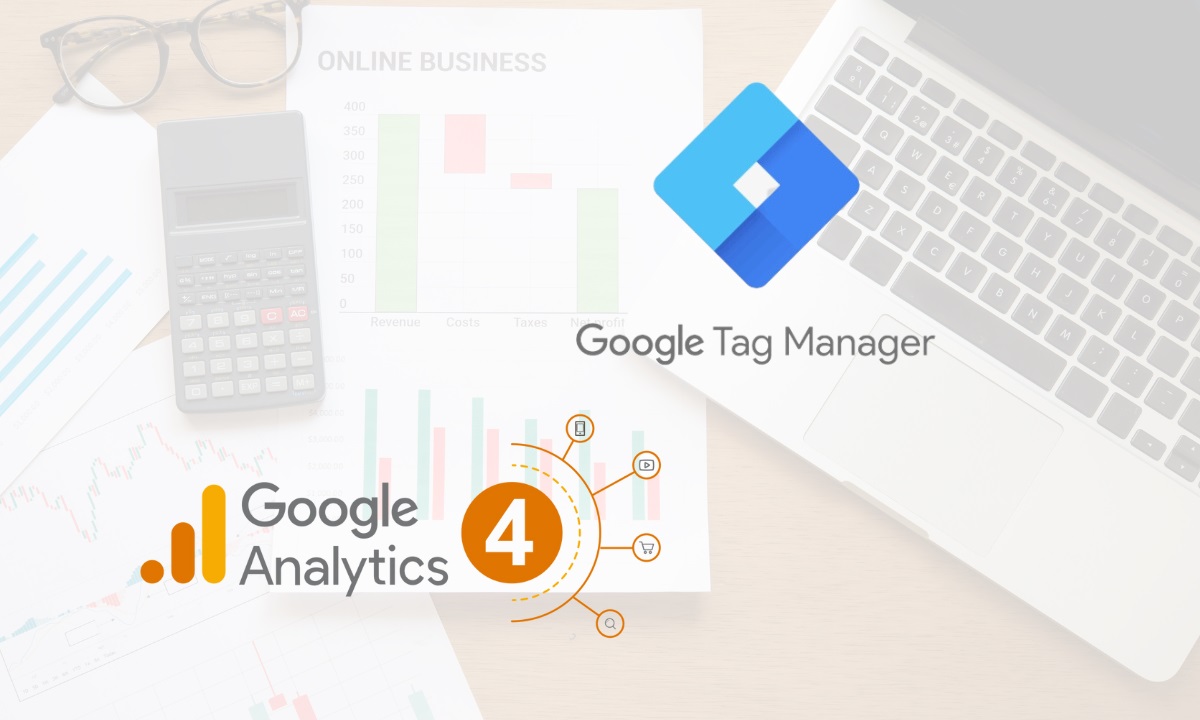
- Cách cài đặt google tag manager và google analytics 4 cho website của bạn
- Cách tạo các thẻ, biến, và trigger để theo dõi các sự kiện đặt lịch
- Cách gửi và nhận dữ liệu về các sự kiện đặt lịch từ google tag manager đến google analytics 4
- Cách phân tích và báo cáo các dữ liệu về các sự kiện đặt lịch trong google analytics 4
Chi tiết cách tracking đặt lịch bằng google tag manager và ga4
Hãy cùng tôi đi vào chi tiết từng bước tracking đặt lịch bằng google tag manager và ga4 nhé
Bước 1: Cài đặt google tag manager và google analytics 4 cho website của bạn
Trước khi bạn có thể tracking đặt lịch bằng google tag manager và ga4, bạn cần phải cài đặt hai công cụ này cho website của bạn.
Sau khi bạn đã cài đặt xong, bạn cần phải kết nối google tag manager với google analytics 4 bạn có thể làm theo các bước sau:
- Đăng nhập vào google tag manager, chọn container của website bạn muốn tracking đặt lịch
- Chọn Tags > New > Tag Configuration và chọn Google Analytics: GA4 Configuration
- Nhập Measurement ID của google analytics 4 của bạn vào ô gtag.js configuration. Bạn có thể tìm Measurement ID này trong phần Admin > Data Streams của google analytics 4
- Chọn Triggering và chọn All Pages để kích hoạt thẻ này trên tất cả các trang của website bạn
- Đặt tên cho thẻ này là GA4 Base Configuration và nhấn Save
Bây giờ bạn đã kết nối thành công google tag manager với google analytics 4. Bạn có thể kiểm tra xem thẻ này có hoạt động không bằng cách sử dụng chế độ xem trước (preview mode) của google tag manager và xem dữ liệu trong phần Realtime của google analytics 4.
Xem thêm: Mất link_text của outbound click trong google analytics 4
Bước 2: Tạo các thẻ, biến, và trigger để theo dõi các sự kiện đặt lịch
Sau khi bạn đã cài đặt google tag manager và google analytics 4 cho website của bạn, bạn cần phải tạo các thẻ, biến, và trigger để theo dõi các sự kiện đặt lịch. Các sự kiện đặt lịch có thể là:
- Xem trang hồ sơ của bạn (có nhúng lịch đặt lịch)
- Chọn loại sự kiện trong lịch đặt lịch
- Chọn ngày và giờ trong lịch đặt lịch
- Hoàn thành việc đặt lịch
Để theo dõi các sự kiện này, bạn cần phải sử dụng một đoạn mã listener để bắt các sự kiện được gửi bởi lịch đặt lịch (như Calendly) và đẩy chúng vào Data Layer của google tag manager. Sau đó, bạn cần phải tạo các biến để lấy các dữ liệu từ Data Layer và các trigger để kích hoạt các sự kiện. Cuối cùng, bạn cần phải tạo các thẻ để gửi các dữ liệu từ google tag manager đến google analytics 4.
Bước 3: Gửi và nhận dữ liệu về các sự kiện đặt lịch từ google tag manager đến google analytics 4
Sau khi bạn đã tạo các thẻ, biến, và trigger để theo dõi các sự kiện đặt lịch, bạn cần phải gửi và nhận dữ liệu về các sự kiện này từ google tag manager đến google analytics 4 bạn có thể làm theo các bước sau:
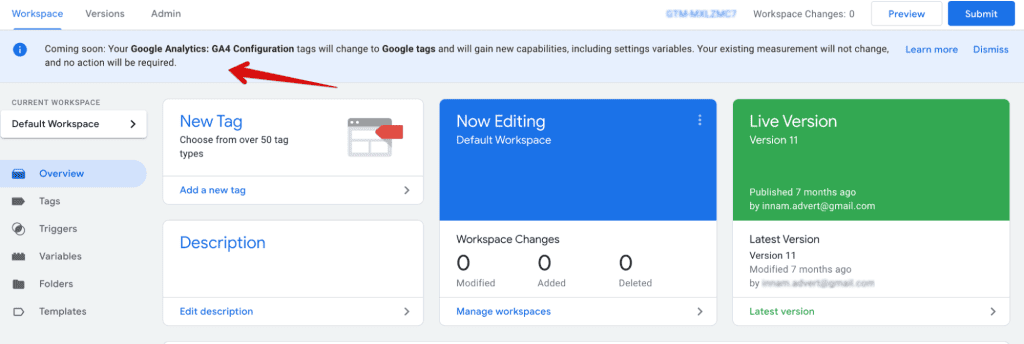
- Đăng nhập vào google tag manager, chọn Tags > New > Tag Configuration và chọn Google Analytics: GA4 Event
- Nhập Measurement ID của google analytics 4 của bạn vào ô gtag.js configuration
- Nhập tên sự kiện mà bạn muốn gửi đến google analytics 4 vào ô Event Name. Bạn có thể đặt tên tùy ý, ví dụ: booking_event
- Nhập các tham số sự kiện mà bạn muốn gửi đến google analytics 4 vào ô Event Parameters. Bạn có thể sử dụng các biến mà bạn đã tạo ở bước trước, ví dụ: action, url, date, time, type
- Chọn Triggering và chọn trigger mà bạn đã tạo ở bước trước, ví dụ: Calendly Event
- Đặt tên cho thẻ này là GA4 Booking Event và nhấn Save
Bây giờ bạn đã gửi thành công dữ liệu về các sự kiện đặt lịch từ google tag manager đến google analytics 4. Bạn có thể kiểm tra xem thẻ này có hoạt động không bằng cách sử dụng chế độ xem trước (preview mode) của google tag manager và xem dữ liệu trong phần Realtime của google analytics 4.
Bước 4: Phân tích và báo cáo các dữ liệu về các sự kiện đặt lịch trong google analytics 4
Sau khi bạn đã nhận được dữ liệu về các sự kiện đặt lịch trong google analytics 4, bạn có thể phân tích và báo cáo các dữ liệu này để đánh giá hiệu quả của chiến dịch marketing của bạn, có thể làm theo các bước sau:
- Đăng nhập vào google analytics 4, chọn phần Sự kiện để xem các sự kiện mà bạn đã gửi từ google tag manager, ví dụ: booking_event
- Chọn một sự kiện để xem chi tiết về các tham số sự kiện mà bạn đã gửi, ví dụ: action, url, date, time, type
- Chọn một tham số sự kiện để xem biểu đồ và bảng thống kê về các giá trị của tham số đó, ví dụ: số lượng, tỷ lệ phần phần trăm, giá trị trung bình
- Bạn có thể lọc, so sánh, hoặc phân khúc dữ liệu theo các tiêu chí khác nhau, ví dụ: nguồn, thiết bị, đối tượng, v.v.
- Bạn có thể thay đổi loại biểu đồ, chỉ số, hoặc phương diện để hiển thị dữ liệu theo cách khác nhau, ví dụ: biểu đồ cột, biểu đồ tròn, biểu đồ đường, v.v.
- Bạn có thể xuất báo cáo dưới dạng PDF, CSV, hoặc Google Sheets để chia sẻ hoặc lưu trữ dữ liệu
- Bạn có thể tạo các báo cáo tuỳ chỉnh hoặc bảng điều khiển để theo dõi các chỉ số quan trọng cho doanh nghiệp của bạn
>>>Tham khảo: Khóa học tracking từ “Zero” thành “Hero” dành cho bạn.
Đây là những bước cơ bản tracking đặt lịch bằng google tag manager và ga4. Hy vọng hướng dẫn này có thể giúp bạn theo dõi việc đặt lịch của khách hàng thành công. Nếu có bất cứ thắc mắc nào chưa được giải đáp, hãy để lại câu hỏi cho chuyên gia của Askany để được giải đáp nhanh chóng và chi tiết nhất.

